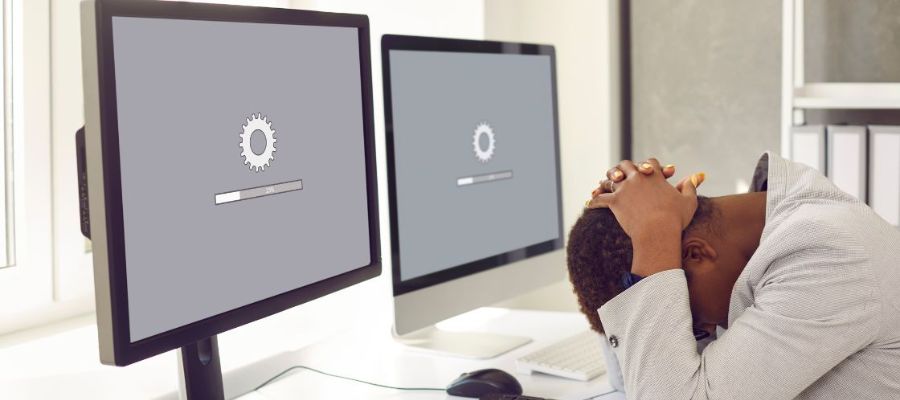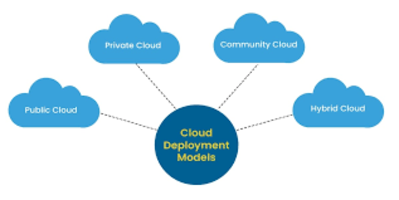Ever found yourself waiting endlessly for a simple file to open or a webpage to load? A slow computer can be incredibly frustrating, especially when you’re trying to get things done. Whether it’s for work, school, or just browsing the web, a sluggish system can make even the simplest tasks feel like a chore. Many people face this issue, and it’s not always easy to figure out why it’s happening. The good news is, that with a little troubleshooting, you can often get your computer back up to speed. Let’s look at some common signs of a slow system and explore ways to fix them.
Identifying Signs of a Slow System
A slow computer doesn’t always show obvious signs, but there are a few telltale indicators:
- Programs Take Longer to Open: If it takes your programs or files a long time to open, your computer might be running slow.
- Unresponsive Applications: You may notice apps freezing or not responding as quickly as they should. This can disrupt your workflow and cause frustration.
- Slow Startup and Shutdown: If your computer takes a long time to start up or shut down, it could be a sign of underlying issues.
- Lag in Typing or Mouse Movement: When typing or moving your mouse feels laggy or delayed, it’s another sign that your computer is struggling.
Noticing these signs can help you identify when to take action and troubleshoot.
Common Causes of Computer Slowdown
Several factors can cause your computer to run slowly. Here are some common reasons:
Software-Related Issues
- Too Many Background Programs: Too many applications running in the background can consume resources and slow down your system.
- Outdated Software: Running old software versions or your operating system can cause compatibility issues and slow performance.
- Disk Fragmentation: Files can become fragmented over time, making it harder for your computer to access them quickly.
Hardware-Related Issues
- Insufficient RAM: If your computer doesn’t have enough memory, it will struggle to run multiple applications simultaneously.
- Old or Failing Hard Drive: An older hard drive may slow down due to wear and tear, making it harder for your system to read and write data quickly.
- Overheating: If your computer is overheating, it may slow down to prevent damage to internal components.
Malware and Viruses
- Virus Infection: Malware or viruses can cause significant slowdowns by running malicious processes in the background.
- Adware and Spyware: These unwanted programs can consume resources, track your activity, and slow down your computer.
- Unwanted Pop-ups and Ads: Constant pop-ups and ads can be a sign of malware, affecting your computer’s speed and performance.
Exploring Troubleshooting Steps
If your computer is running slow, don’t worry. There are several steps you can take to improve its performance. Let’s go through some effective troubleshooting tips to help speed up your computer.
Reboot Your Computer
- Simple but Effective: Sometimes, all your computer needs is a quick reboot. Restarting your computer clears out temporary files and closes background processes that may slow it down.
- How Often?: Try restarting your computer at least once a week. This simple step can often solve minor issues and improve performance.
Manage Startup Programs
- Reduce Startup Load: Too many programs set to start automatically can slow down your computer’s boot time. Review your startup programs and disable any unnecessary ones.
- How to Manage: Use the Task Manager to disable unwanted startup programs on Windows. On a Mac, go to System Preferences > Users & Groups > Login Items.
Free Up Disk Space
- Clear Out Unnecessary Files: A full hard drive can slow down your computer. Delete old files, empty the recycle bin, and remove programs you no longer use.
- Use Disk Cleanup Tools: Windows has a built-in Disk Cleanup tool. On the Mac, use the Optimize Storage feature to clear out junk files and free up space.
Check for Updates
Keep Your System Updated: Outdated software can cause your computer to run slowly. Make sure your operating system and all installed programs are up to date.
Automatic Updates: Enable automatic updates to ensure your system always has the latest security patches and performance improvements.
Close Unnecessary Background Processes
- Monitor Background Activity: Too many background processes can eat up system resources. Check which programs are running in the background and close those you don’t need.
- Use the Task Manager or Activity Monitor: On Windows, use the Task Manager, or on Mac, use the Activity Monitor to see which processes use the most resources.
Manage Browser Extensions and Add-ons
- Disable Unused Extensions: Too many browser extensions can slow browsing speed. Review your extensions and disable any that are not necessary.
- Clear Cache and Cookies: Regularly clearing your browser’s cache and cookies can also help speed up your internet browsing experience.
Check for Hardware Issues
- Run Hardware Diagnostics: Sometimes, slow performance is due to hardware problems. Run a hardware diagnostic test to check for issues with your RAM, hard drive, or other components.
- Replace Faulty Components: If the diagnostics find a problem, consider replacing the faulty hardware. Upgrading components like RAM or switching to a solid-state drive (SSD) can greatly improve speed.
Increase Virtual Memory
- Use Virtual Memory: If your computer is low on RAM, increasing virtual memory can help. Virtual memory uses part of your hard drive to extend your RAM.
- How to Adjust: Go to System > Advanced System Settings > Performance Settings on Windows. This adjustment is handled automatically on Mac, but you can manage memory usage by closing unnecessary programs.
Get Regular Maintenance
- Keep It Clean: Regular maintenance, such as cleaning out dust and debris, can prevent overheating, which slows down performance.
- Check for Updates Regularly: To protect against viruses and malware, make sure your antivirus software and operating system are always up to date.
Defragment Your Hard Drive
- Organize Your Data: Files can become fragmented over time, slowing down your computer. Defragmenting your hard drive reorganizes the data, making it easier for your computer to access.
- Run Disk Defragmenter: On Windows, use the built-in Disk Defragmenter tool. Mac users do not need to defragment, as macOS automatically handles this task.
Consult ACT for Optimum System Performance
Struggling with a slow computer? ACT can help. Our team specializes in diagnosing and fixing performance issues to keep your system running smoothly. We offer malware removal, hardware upgrades, and software optimization services. With our expertise, we can identify what’s causing the slowdown and provide effective solutions to boost your computer’s speed and reliability. Don’t let a sluggish system hold you back. Contact ACT today to schedule a consultation and ensure your computer performs at its best.
Also Read – Time to Upgrade
FAQ's
Use Task Manager on Windows or Activity Monitor on Mac. These tools show which programs are using the most resources. Close any unnecessary ones to improve speed.
Signs of malware include frequent crashes, slow performance, pop-ups, or new programs you didn’t install. Run a full system scan with reliable antivirus software to check for infections.
Yes, uninstalling unused programs can free up disk space and reduce the load on your system. This can help improve your computer’s speed and performance.
Yes, a cluttered desktop can slow down your computer. To improve performance, organize your files into folders and keep your desktop tidy.
If your computer is still slow after optimizing software and removing malware, consider upgrading. Upgrading RAM or switching to a solid-state drive (SSD) can provide a significant speed boost.